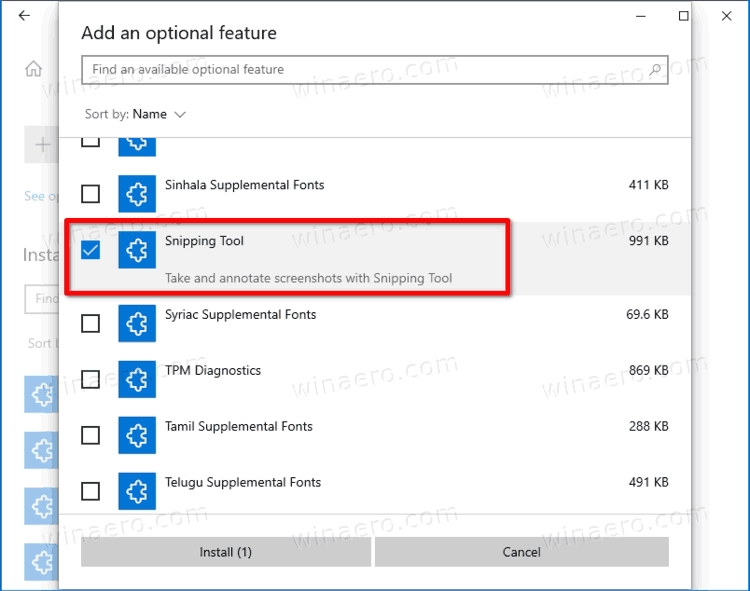A new interface willĪppear with your image and a set of additional options. When you are ready to take a screenshot, simply release your mouse or touchpad. To change, click mode and select your preference. To take a snip, press the button titled 'New.' Then, adjust the box to get the area that you would like to capture.īy default, this box is in the shape of a rectangle. Users have the option to take snips as well as to adjust basic settings. A snip is an image of part of the screen. Then, click on the scissors and paper icon which shows up in the results. To access it, simply search 'snipping tool' in the windows search bar. Using the snipping tool is very straightforward. Home ITS How-To Snipping Tool For WindowsĮver wonder how to take a screenshot? The snipping tool is a powerful feature of most Windows computers and can be used to create images of the device's screen. NameCoach - How to Record Your Name in Canvas.NameCoach - Create a NameBadge Page and Share the Link.NameCoach - Add a NameBadge Signature Link to Outlook for Web.NameCoach - Add a NameBadge Signature Link in Outlook on a PC.Email - Removing Yourself from a Distribution Group.Email - Remove and Re-Add Email on an iPhone.Email - Mobile Device Setup for Employees.
Email - Changing Access to Shared Mailbox.Duo Multi-Factor Authentication Enrollment.Digital Signage (aka Rise Displays) FAQ.